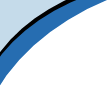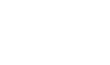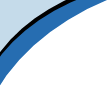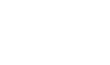| |
Hands-On, Minds-On Meteorology
Description
| Programming | Operation
| Graphing
Tool
Description
The graphing tool is a crude-yet more than adequate means of graphing
the large amount of numerical data produced by the programs.
|
{image} |
Objectives
The primary objective of the Graphing Tool is to make graphical drawings
of information gathered while operating the programs. This visual means
can help the students determine relationships between variables.
Programming
Theory
Data is added to the table in the order it is received from the program.
The table is a graphic inside a JScrollPane. What this means is this
data is not selectable, you have to export it to the notepad to select
it. The JScrollPane simply allows a scrollbar to appear when the table
becomes larger than window. The size of the Graphing Tool is determined
by the program, and the graphs are scaled to always fit inside the
window. Note the condition on multiple-y-values-for-the-same-x-value
nuance in 'Other'.
Assumptions
N/A
Equations
N/A
Other
Because the data can be added erratically (for example, consecutive
temperature program entries can have temperatures of -100°C, 400°C,
200°C), the x-axis variables are first organized in ascending
numerical order before the graph is made. This causes problems when
trying to draw a line where the same x values can have different y
values. The resulting graph is pretty messy. The only workaround is
to export the data to another graphing application and creating the
graph there.
Operation
Running the Program
- Click the 'Graphing Tool' button where found. (Typically in the
primary program window.)
- Add data to the table / graph by changing values on the original
program (sometimes the user may have to wait for an equilibrium
condition to exist or to let go of the scrollbar in order to see
the addition made.
- Choose from the radio buttons at the bottom to create a graph
with the x and y-axis variables chosen.
- Go back to previous graphs or the table by using the Excel-style
tabs below the graphs.
- Click the 'Notepad' button to view a blank NotePad. More than
one notepad can be opened at a time.
- Click the 'Export Data' button to export the data form the table
to the Notepad.
- Click the 'Save Graph' button to save the current Graph.
- Click the 'Clear Data' button to remove the Data from the table
and graphs.
Extra Knowledge
Odd graphs can result from this program as it is crude (see above).
Also, for each application, not every combination of x-axis and y-axis
variables will produce the greatest results.
 |
Department of Atmospheric Sciences
University of Illinois at Urbana Champaign
Created by Dan Bramer: Last Modified 07/27/2004
send questions/comments to bramer@atmos.uiuc.edu
|
|